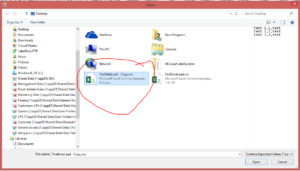File Access
If you have the tablet version of the 1Stik Food Labeling System, your files are stored in a desktop folder on the tablet. There are various ways to update the data in the system:
- Utilize a USB flash drive to copy an updated file from your PC
- Make the tablet a network device and update the file remotely
- Automatically synch the tablet remotely using a cloud application
Utilizing a USB flash drive to update the system:
Utilizing a USB flash drive, copy the original data file from the desktop folder on the tablet. Then copy the file from the flash drive to your computer and open the file in excel. Make the edits to the spreadsheet and then save it to the flash drive. Copy the updated spreadsheet from the flash drive to the desktop folder on the tablet.
Copy the file to the flash drive:
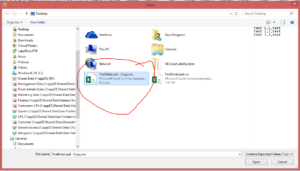
Updating the Data
The data for the Food Rotation Safety Labeling System is maintained in a CSV spreadsheet format. To update the data, open the spreadsheet in excel and edit, add, or delete the item you are working with. Then save the spreadsheet to the folder where the original file is stored. See example below. The spreadsheet columns include the item name, the hours before expiration and the food category. All three columns must be completed when you update the sheet.

Activating the Spreadsheet
After updating the spreadsheet in excel and copying the file to the desktop on the tablet, the new spreadsheet needs to be activated. You can have multiple versions of the spreadsheet on the tablet. To activate the spreadsheet, go to the option feature on the menu and open the file that you wish to utilize as follows:
Step 1. Select FOOD SAFETY from the main menu
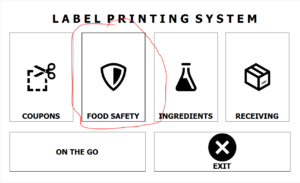
Step 2. Select OPTIONS
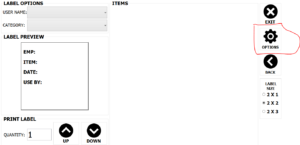
Step 3. Under IMPORT DATA, Select FOOD SAFETY
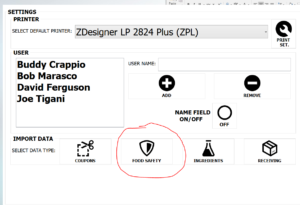
Step 4. Select the file that you want to activate and select OPEN